Music wont download to new Kindle Fire #1 Dec 20, 2017. View User Profile. I recently bought a new fire and tried to download a playlist from 'my music' to be able to listen to offline. However, when I click 'download ' I get a pop-up message, 'you are about to use your 5th device. We'll deactivate your least used device.
Select your language:
'I have some favorite songs downloaded from Apple Music. Now I want to put them from my iPhone to Kindle Fire. Then I can listen to my music when read books on it. So how to do it? Any advice?'
Not surprisingly, if you have just moved from an iPhone or iPad to an Android tablet, you might have music in your iTunes library that you want to have on your new Fire tablet. For those DRM-free music files, you can either copy the DRM-free music directly with a USB cable or upload songs to Amazon Cloud making them available to stream to any device without taking up storage. But problem is, Apple Music are DRM-protected music, which can’t be directly sync to your new Kindle Fire tablet, and worse than that, Apple Music is only available on Android phones but not Android tablets now. In order to help you get rid of the situation of boredom, here we offer you with an alternative way to get your DRM-protected Apple Music collection to play on your Kindle Fire smoothly.
How to Play Apple Music on Kindle Fire
For removing DRM-protection from Apple Music & iTunes M4P music, and enabling you to enjoy Apple Music on your Kindle Fire, Samsung tablet and other HD device, a tool known as Sidify Apple Music Converter will be of great utility to you. By making use of this third-party software, you can convert Apple Music tracks to regular MP3 formats and sync any music from your Apple Music collection to your Kindle Fire.
Key Features of Sidify Apple Music Converter:
Remove DRM and convert Apple Music or iTunes purchase M4P music to MP3/AAC/FLAC/WAV;
Unlock DRM from iTunes M4A, M4B & Audible AA, AAX audiobooks;
Reserve the original sound quality for converted music;
Fast Conversion Speed; Keep ID3 Tags & all metadata;
Simple and innovative user Interface;
Highly compatible with the latest iTunes and Mac/ Windows OS.
Step-by-step Tutorial to Play Apple Music on Kindle Fire
Things You'll Need:
- A Computer running Mac OS or Windows OS
- The latest version of iTunes
- A USB Cable
- Sidify Apple Music Converter
The UI of the Sidify Apple Music Converter is simple and easy to use. To strip DRM from Apple Music tracks, follow the below steps.
Step 1. Add Apple Music with Sidify Apple Music Converter
Launch Sidify Apple Music Converter and iTunes will be automatically launched and disappear quickly. Then click '+' or the interface of program, all your tracks downloaded on Apple Music will show out as below. Apple Music tracks that you want to convert. Do so and it’ll give you your familiar iTunes organization in its own window.
Tip 1: In addition to convert Apple Music, Sidify Apple Music Converter also supports converting all your playable music downloaded from iTunes, including iTunes M4P music, iTunes M4A, M4B and Audible AA, AAX audiobooks to plain MP3, AAC, FLAC or WAV format.
Step 2. Choose an Output Format
Clicking the setting button or the tiny gear icon on the top right of Sidify interface, a window would pop up. Here you can choose output format as MP3, M4A, WAV, FLAC, set the converting speed up to 10X and adjust the output quality up to 320 Kbps. Besides, the output path is also changeable if required.
Mp3 Converter
Tip 2: Mac version of Sidify Apple Music Converter can reach up to 20X speed.
How To Download Music On Kindle Fire Hd 7
Step 3. Start Conversion
Once all the files are added to the queue and all the settings are made, go ahead and click on the “Convert” button.
Step 4. Find the DRM-free Apple Music Tracks
Now, click to find the converted Apple Music files under target folder.
Tip 3: You can play the converted Apple Music and iTunes music on other devices that support the converted audio format. Sidify maintains the quality of the audio like the original audio quality. The converted songs are as good as the original Apple Music. It even keeps all ID3 tags if they are present in the original iTunes music.
Step 5: Transfer Apple Music from Computer to Kindle Fire
Option 1 – Transfer Music via USB
1. Connect your Fire tablet to your computer via USB cable.
2. The Kindle Fire will now show up on your computer as a media device. Windows users can look under “This PC“/”Computer“. Mac users can look on the desktop for “Fire” or “KINDLE“.
3. Open the Kindle Fire drive and open a folder named “Music“. Drag and drop your audio files to 'Music' folder.
4. Disconnect your Kindle Fire.
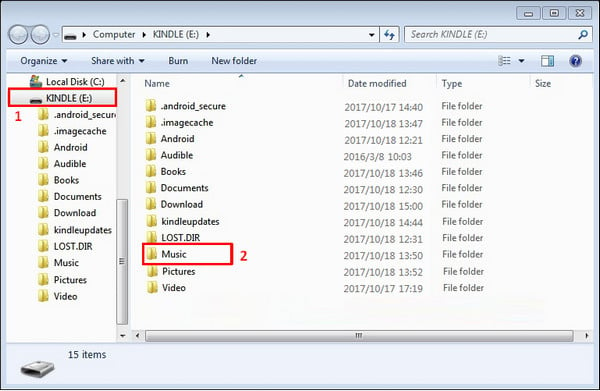
5. Open the Music player. Tap the 'Device' option at the top of the screen.
Option 2 – Wireless cloud service- Upload Music to Amazon Cloud
1. Launch Amazon Music application on your computer.
2. Select the “Your Library” option at the top of the screen. Select the icon to “View the music on your computer” located in the upper-left corner.
3. Now right-click any album or song and select “Upload“.
4. The music files will then be uploaded to the cloud and available from your Kindle Fire in the “Music” app.
Your Kindle Fire can access music in the Amazon Cloud. Just upload converted Apple Music using these steps:
Note: The trial version of Sidify Apple Music converter has 3-minute conversion limit. If you want to unlock the time restriction, you'll need to spend just $39.95.
Comments are closed.