You should now have a strong foundation in multiple virtual environments that you can use for. You have Helix and BackTrack as well as a complete routing and switching environment in GNS3. AsteriskNOW—ISO image, easier to get up and running: Nn www.asterisk.org/downloads Squid proxy server in a VM: Nn. Helix3 is a Live CD built on top of Ubuntu. It focuses on incident response and computer forensics. According to Helix3 Support Forum, e-fense is no longer planning on updating the free version of Helix.
Virtualization unquestionably pulls more power out of today's PCs, which are often loaded with more processor and hardware muscle than your everyday apps require. While many virtualization vendors and analysts focus most heavily on the data center side of virtualization, the desktop side delivers plenty of benefits. You can set up the lower-cost or free versions of virtualization software on lower-end servers in small branch offices to get the most out of aging hardware—or set up a VM on a home PC or laptop for convenience and security reasons.
[ Want to create a virtual XP machine inside your new Windows 7 PC? See our related story How to Create a Virtual PC on Windows 7 for step-by step instructions, plus tips for a safe, hassle-free install.]
It's not difficult to set up an x86 machine—which are more Mighty Mouse than mini in terms of power these days—in a small office or home office to run multiple VMs. Perhaps you'd like one VM to be used by the children in your family, so that any settings changes or trouble would be confined to that VM, for example. Perhaps you'd just like to separate your work-at-home and personal home computing environments.
What You'll Need
The first thing you need, for the purposes of this article, at least, is a Windows-based PC and a copy of either VMware Workstation or VMware Player, VMware's two lowest-cost versions of the virtual desktop.
VMware Player, free for personal use and downloadable here, includes a hypervisor and some very basic creation- and management tools. It's designed primarily to allow customers to run several operating systems on the same hardware, not to support multiple desktops running from one machine.
It's not designed to compete with Citrix or remote session-based virtual desktops. It's mainly designed to compete with XP Mode in Windows 7—a Virtual PC session running within Microsoft's newest operating system to let customers run older applications without putting off migration to the new OS.
Running more than a couple of virtual machines, or doing so without violating the no-commercial-use requirement in the license, means you need VMware Workstation, which can be purchased here. For $189 per machine, VMware Workstation includes technical support from VMware, tight integration with VMware's SpringSource Tool Suite to debug applications running in VMs, and free or low-cost updates from VMware.
VMware Workstation is also designed as a tool for personal computers or very small workgroups, rather than as an alternative to VMware View, Citrix or other products.
Both products allow IT staffers to create VM images that can be deployed elsewhere in the organization, or to run multiple operating systems to simulate a roomful of machines on which to test or debug software.
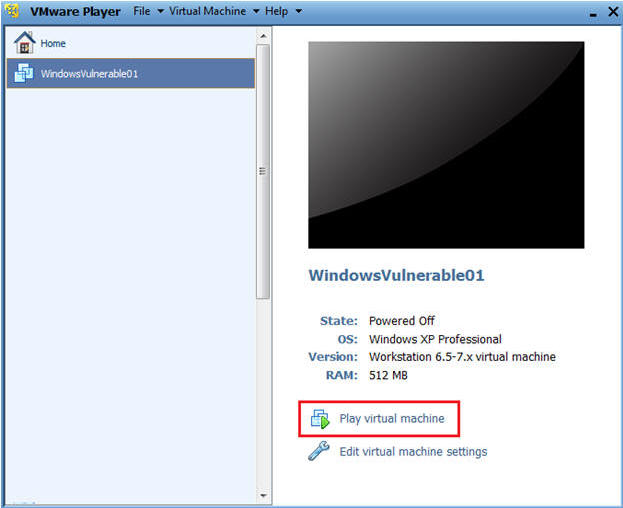
Both will also run VMs created using VMware server products, as well as Microsoft's virtual machines and Symantec's LiveState Recovery disks.
The two are designed to install simply, without any of the configuration issues typical of network-attached servers or VMs. Once you download either VMWare Player or VMware Workstation, launch the compressed files and follow instructions to pick file locations and application names.
Next Up: Find Your Image
Once the platform is installed, you can either launch a pre-configured VM that includes the OS and applications, or create your own VM. VMware's Virtual Appliance store has hundreds of commercial editions, and a range of free appliances that run Firefox on Ubuntu and other free combinations.
If you've downloaded an appliance (a .vmx file), launch the file explorer in VMware Player, navigate to the file, and launch it.
If you're creating your own, launch it in the same way you would install or restore any other operating system, from either a CD or an .iso file.
VMware doesn't support Microsoft recovery files, so you can't just load System Restore and figure you'll be back to work.
However, VMware offers vCenter Converter as a free download you can use to create an image of your physical machine and launch it into a VM.
Privileges and Connectivity
A couple of caveats: if you're installing guest OSes on Windows 7 or Vista, you need Administrator privileges to do it.
The VMs also need enough power and room to breathe. Each needs at least a gigabyte of RAM for 32-bit and 2 GB for 64-bit VMs; 32-bit VMs also need at least 24GB of space available, which rises to 32GB with 64-bit VMs.
And keep a close eye on the install guide when you're configuring networking privileges. Player and Workstation are both designed to make those network connections easily, but VMware Community Forums have plenty of discussions of minor configuration issues that turn into headaches getting VMs to talk to either each other or to the rest of the network.
Follow everything from CIO.com on Twitter @CIOonline.
Next read this:
I know how to install an ISO in VirtualBox or Virtual PC, but I don't know where to find a Windows 10 ISO file. Microsoft provide a tool to download Windows 10 but it seems that it's only usable to upgrade a running Windows (I launched the tool with my Windows 7).
Where can I find Windows 10 ISO file?
4 Answers
Microsoft now provides Windows 10 test VMs for Hyper-V, VMware and VirtualBox. Follow these steps:
- Navigate to https://developer.microsoft.com/en-us/microsoft-edge/tools/vms/
- Under Virtual Machine select: Microsoft Edge on Windows 10
- Under Select Platform, select the virtualization technology of choice
- Download the .ZIP file
- Unzip the VM and import it into your virtualization platform
This VM will allow you to test Windows 10 for up to 90 days. You can activate the VM by entering your Windows product key which will eliminate the 90 day limit.
There's another option to download the ISOs from Microsoft. You just have to either use a non-Windows PC (Linux, Mac, Android, whatever...) or use a user-agent spoofer tool so Microsoft's website thinks you're not in Windows. I used this one for Chrome: https://chrome.google.com/webstore/detail/user-agent-switcher-for-c/djflhoibgkdhkhhcedjiklpkjnoahfmg
The reason is that if they see you use Windows they'll offer you their downloader EXE, which can only download to drive C: and if it's full (which is usual when using a small SSD drive as the main one) you can't download even if you have a secondary drive with several free TBs, since you can't choose another drive.
If their site thinks you're not on Windows, they'll offer you direct download links to the ISOs valid for 24h.
The URL to get the ISOs is this one (remember to use a spoofer or a non-Windows device or you won't be able to get the links to the ISOs from this page, and will get links to the tool instead):
All these answers are viable, however, if you don't want to use the media creation tool, or tell windows you are a PHONE using any browser by entering into DEV mode using F12 and emulating to be a windows phone, or cell phone to do the download, you can use this link.
This page will ask you for the OS, and Language and give you Two links, one for 64bit and one for 32bit. Once you select the ISO of your choice, the link is valid 24 hours. If you try later after 24 hours, you would have to start the process over to get a fresh download link.
Helix Iso Download For A Virtual Machine Software
That tool can download an ISO file for you to do with what you want. It's the alternative option to upgrading the PC it's running on. You can even use the Media Creation Tool to automatically burn Windows 10 to a USB drive.
Comments are closed.